Inon Cohen Raz
Wordpress || ppc || marketing
How To Add Google HTML Verification To WordPress? – 2022
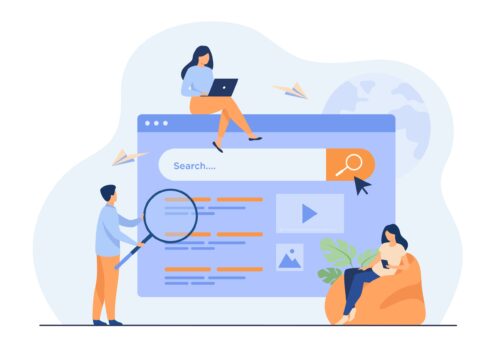
Search Engine Optimization (SEO) is critical for driving traffic to your WordPress website. SEO has become such an essential part of building a successful website that there is now an entire industry dedicated to assisting businesses in improving their SEO.
If you want your website to reach the broadest possible audience, you need SEO, and the first step to improving your website’s search engine performance is registering it with the Google Search Console. It is possible when you add Google HTML verification to WordPress. Once you’ve added your WordPress website to Google’s free console, you’ll have access to all the tools you need to monitor, analyze, and optimize your site’s search engine rankings, making this console essential for fine-tuning your website’s SEO.
This article will walk you through registering your website with Google Search Console by uploading a Google HTML verification file to your WordPress account. Regardless of how you host your WordPress website, you will successfully add Google HTML verification to WordPress and you can be confident that Google will find, crawl, and index your site by the end of this article.
What is an HTML file?

HTML is an abbreviation for “hypertext markup language,” a programming language used to create and structure web pages. HTML files are text-only documents containing highly interactive content intended to be viewed through a web browser. HTML files can be created from scratch, or existing files, such as Google Docs, can be converted to HTML.
HTML files can be viewed in any web browser. This makes them more mobile-friendly, as they will render correctly regardless of the device or operating system used. HTML files are a great way to distribute content before publishing it on your website if you have multiple people working on it or if you have outsourced the job to an external developer.
However, this is not the only advantage of using HTML files. HTML files are helpful when working in WordPress for creating customized content that may not be available natively with your current WordPress theme.
What Are The Benefits Of Google Search Console?
Google’s Search Console offers a variety of tools for analyzing and improving your website’s overall search engine performance. After registering your website with this console, you will be able to:
- Optimize your content: You can identify the search terms bringing traffic to your website and then fine-tune your content to capitalize on the most profitable search terms.
- Register new webpages: You can utilize the URL Inspection tool to ensure that any new webpages you add to your website are accessible to Google. Using the console, you can start driving traffic to your new pages as soon as they go live.
- Review your index coverage: This tool ensures that Google views your website’s most recent version.
- Identify and fix any issues: The Google Search Console will notify you via email if it discovers any security or indexing issues, allowing you to resolve them before they negatively impact your search engine performance.
Also Read: How To Add Free SSL Certificate To Your WordPress Website
Register Your Website With Google/ Add Google HTML verification to WordPress

In this section, we’ll show you how to register with Google Search Console by uploading an HTML file to the root directory of your website. The exact steps may differ depending on your hosting provider and how your website is configured. If you’re having trouble adding this file to your website, skip to the next section, where we’ll look at an alternative method of registering with the Google Search Console.
Create a Google HTML Verification File
The first thing we need to do is create an HTML verification file for our website:
- Go to the Google Search Console and click the Start Now button.
- Enter your Gmail account’s username and password when prompted.
You can verify your website using its domain name or URL prefix. Domain names only supported DNS verification when writing, so use the URL prefix instead.
- Enter the URL of your website and then click Continue.
- Expand the HTML File section by clicking, and then click the Download this file button.
- The HTML file is now being downloaded to your computer.
Uploading Your HTML File to WordPress
Next, we’ll use an FTP client to upload our HTML file. There are numerous FTP clients available, but we’ll be using the free FileZilla application for macOS, Linux, and Windows. If you do not already have FileZilla, go to the FileZilla website and download the most recent version.
- Launch FileZilla and enter your FTP username and password, which you should have received when you signed up for your WordPress hosting account.
- Alternatively, if you’re using cPanel, your FTP account information can be found in the cPanel dashboard.
- Select File > Site Manager from FileZilla’s toolbar once it has successfully connected to your server. If this is your first time connecting FileZilla to your WordPress website, click the New Site button.
- Provide the Host, which is typically your website’s domain name.
- Open the Protocol dropdown and select SFTP.
- Open the Logon Type field and select Normal.
- Enter your FTP username and password when prompted.
- When you’re satisfied with the data you’ve entered, click Continue, and FileZilla will launch a new FTP connection.
If you are connecting to your website for the first time from this computer, FileZilla may display an Unknown certificate popup. Click OK after selecting the Always trust certificate for future sessions checkbox.
Placing HTML After FTP Connection
FileZilla will now connect to your website using the credentials you provided. When FileZilla connects successfully, you’ll see a list of all the files and folders on your site in a new Remote column.
You must now place the HTML file in the root directory of your website. This directory is usually named public_html, but the name can vary depending on your hosting provider. For example, it could be called wwwroot or WordPress. Often, you can find the root directory by clicking on expand the / directory and then double-clicking the first directory that appears.
You’re ready to upload your HTML file once you’ve reached the root directory.
- Navigate to your HTML file, Control-click it, and then select Upload in FileZilla’s Local column, which displays all the files on your computer.
- This HTML file has been saved to your WordPress account.
- Return to the Google Search Console tab and press the Verify button.
- After a few moments, you should see the message “Ownership Verified.”
Returning to the Google Search Console, you should now have access to a variety of tools for analyzing and optimizing your website’s SEO performance.
Conclusion
This article demonstrated how to add Google HTML verification to WordPress to increase traffic to your WordPress website. If you’ve been following along, you should now be receiving data in the Console dashboard, which you can use to modify the search engine performance of your website.
Do you want to ensure that your website reaches as many people as possible? Use the best hosting service of 2022, which you can get at a discount through us. We also have a variety of WordPress plugins designed to help you improve your SEO, climb the Google search rankings, and get more people to visit your WordPress website.
